When a customer submits a quote request through your website, you will receive an email and the quote request will appear in the Quotes tab of your dashboard. (If your customer requested a quote outside of your website, you can easily submit a request on your customer’s behalf by logging out of your dashboard and visiting your website. Just fill out the details as if you were the customer and click Request Quote. The new request will now appear in your dashboard.)
Click below to view a demo:
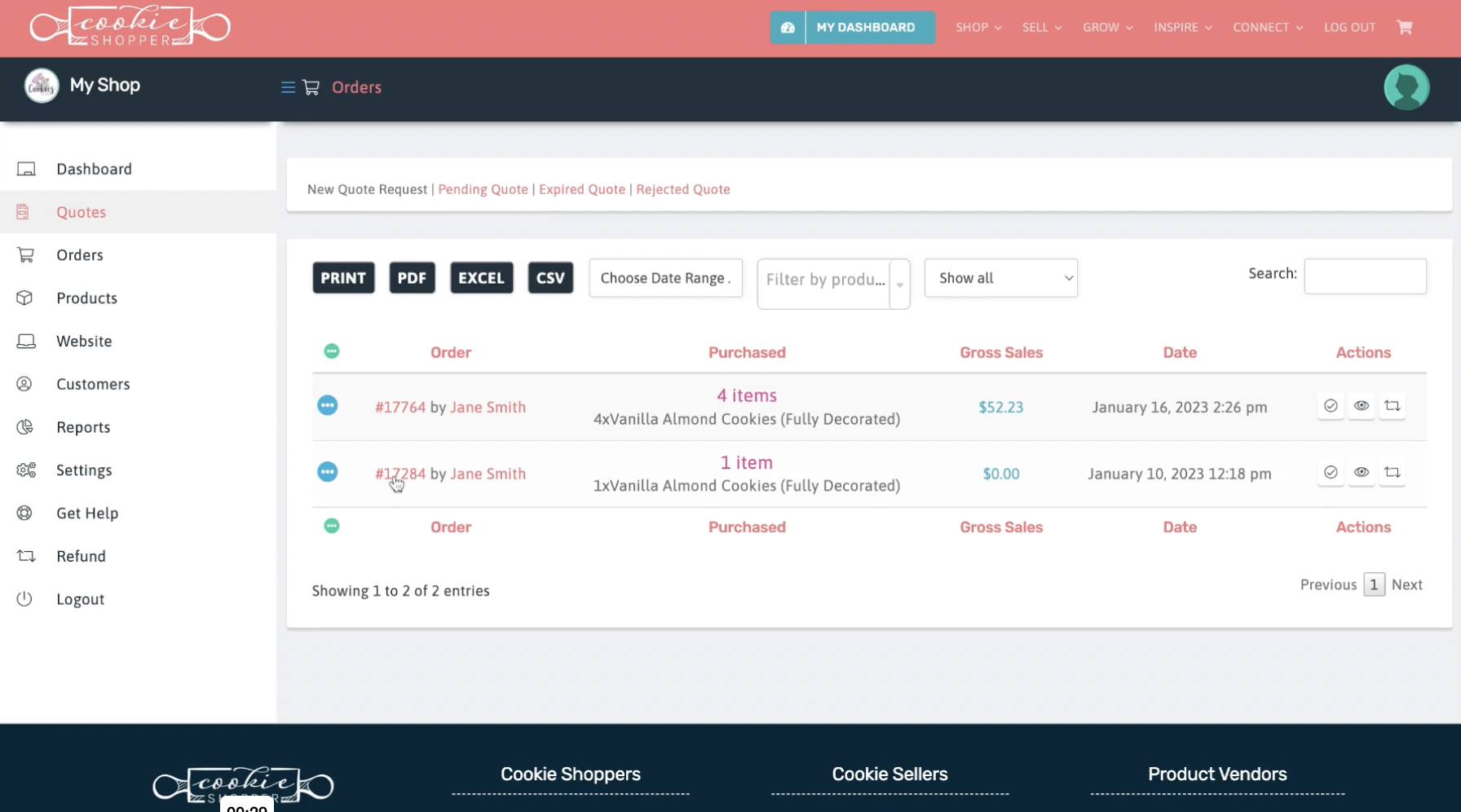
- From your dashboard, click on the quote to open it.
- Review the details. If a photo was provided, you can click the image link to open in a new window.
- Before you send the quote, click Edit Quote Items & Costs to update the pricing. Taxes will be added based upon the tax status of the products in the quote request. Save the information.
- When you are ready to send the quote, scroll to Quote Details where you can add an optional note and expiration date for the quote. Click Send Quote to submit the quote to your customer.
- If you visit the Quotes tab again, you will notice that the quote has moved to the Pending Quote section while it awaits response from your customer.
